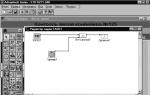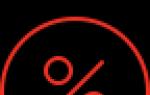Производится одноименным документом (в последних версиях программы он называется «Поступление (акты, накладные)». В этой пошаговой инструкции я дам последовательную инструкцию по отражению покупки услуг и товаров, а также рассмотрю проводки, которые делает документ.
В интерфейсе программы 1С 8.3 данный документ находится на вкладке «Покупки», пункт «Поступление (акты, накладные)»:
После этого мы попадаем в список документов, которые были когда-либо введены. Для создания нового поступления необходимо нажать на кнопку «Поступление», где появится меню выбора нужного вида операции:

- Товары (накладная) — создается документ только на товары со счетом учета — 41.01;
- Услуги (акт) — отражение только услуг;
- Товары, услуги, комиссия — универсальный вид операции, позволяющий и поступление возвратной тары;
- — специальный вид операции для учета давальческой схемы, в проводках такое поступление отразится на забалансовых счетах;
- — для отражения поступления основных средств по счетам 08.03 и 08.04;
- Услуги лизинга — формирует проводки по счету 76.
Рассмотрим подробно поступления товаров и услуг.
Поступление товара в 1С Бухгалтерия 8.3
Для оформления покупки товара в программе 1С нужно ввести документ с видом «Товары». В шапке документа необходимо указать организацию-получателя номенклатуры, склад для приемки, контрагента-продавца и его договор:

Ниже, в табличной части, заносится информация о позициях :
Получите 267 видеоуроков по 1С бесплатно:

Какой товар был куплен, в каком количестве, по какой цене и с какой ставкой НДС (если ваша компания является плательщиком НДС). Счета учета могут присутствовать в табличной части, а могут и нет. Это зависит от настроек программы. В проводках товар обычно приходуется на счет 41.01.
На этом заполнение документа окончено.
Если поставщик предоставил вам счет-фактуру, её необходимо отразить в программе. Делается это путем заполнения полей «номер» и «дата» в нижней части документа:

После нажатия на кнопку «Зарегистрировать» 1С сама создаст новый документ «Счет фактура полученный». Этот документ делает проводки по НДС (например, 68.02 — 19.03) и формирует запись в книге покупок.
Посмотрим проводки созданного 1С с помощью документа «Поступление товаров и услуг». Сделать это можно с помощью нажатия кнопки Дебет- кредит — :

Как видно, документ сформировал две проводки:
- Дебет 41.01 Кредит 60.01 — поступление товара и начисление долга перед поставщиком;
- Дебет 19.03 Кредит 60.01 — отражение входящего документа.
В этом случае товар продается в «кредит», то есть по постоплате. Если бы мы вначале оплатили товар, то программа бы сформировала проводку зачета аванса (Дт 60.01 — Кт 60.02) на сумму предоплаты.
Смотрите наше видео по оформлению покупки товара:
Поступление услуг в 1С 8.3
Покупка услуг в программе не сильно отличается от приобретения товара. Заполнение шапки абсолютно аналогично, за исключением указания склада. Первичным документом для отражения такой операции обычно является «Акт об оказании услуг».
Единственное отличие — указания в табличной части номенклатуры с видом «услуга». Например, я оформлю получение услуг по доставке:
Покупка товаров – это каждодневная и очень важная операция для всех торговых предприятий, так как без покупки нельзя сделать продажу товара и, следовательно, получить прибыль, и сегодня мы рассмотрим порядок отражения поступление товаровв 1с 8.2. Кроме этого в статье будет приведен новый учет НДС в программе.
Чтобы отразить поступление товаровв 1с 8.2 заходим на закладку «Покупка» и выбираем документ «Поступление товаров и услуг». Нажимаем на зеленый плюсик «Добавить» и указываем вид операции «Покупка, комиссия». У нас формируется новый документ, в котором нам нужно добавить или выбрать поставщика из справочника «Контрагенты» и указать договор с нашим поставщиком. Далее выбираем или вносим новый склад, куда мы будем оприходовать наши товары.
Переходим в нижнюю часть документа, где опять же с помощью зеленого плюсика нужно добавить или выбрать товар. Если товар уже внесен в справочник, то его также можно выбирать при помощи кнопки «Подбор». Товар выбирается или вноситься в папку «Товары». Будьте внимательны, так как при неправильном выборе папке по документу будет сформирована неправильная проводка. Поскольку в нашем примере мы приобрели товар для оптовой торговли, приходоваться он будет по дебету счета 41 субсчет 01.
После выбора товара в документе поступление товаровв 1с 8.2 указываем его количество, цену и ставку НДС.
И проводим документ при помощи пиктограммы на верхней панели под названием документа.
Далее нам нужно внести счет – фактуру, которая была выдана поставщиком. Сделать это можно двумя способами. Первый – это зайти на последнюю закладку документа «Поступление товаров и услуг», которая так и называется «Счет-фактура». Заходим на данную закладку и устанавливаем флажок «Предъявлен счет-фактура». Здесь мы указываем номер и дату счет – фактуры полученной. И обязательно ставим галочку, чтобы данная счет-фактура автоматически попала в Книгу покупок.
Второй способ внести счет-фактуру – это нажать «Ввести счет-фактуру» в нижней части документа поступление товаровв 1с 8.2.
Открывается новое окно, в котором также нужно указать номер и дату счет фактуры и проверить, правильно ли внесены остальныеданные: вид счета-фактуры, документ основание и код вида операции. Также здесь можно выбрать каким способом была получена счет-фактура: в электронном или бумажном виде. При формировании счета-фактуры этим способом галочка «Отразить вычет НДС» ставиться автоматически.
После заполнения счета-фактуры проводим ее и можем посмотреть проводки по документу поступление товаровв 1с 8.2. Про поступление товаров в 1с Бухгалтерия 8 ред. 3.0
Рассмотрим, как в программе 1С Управление торговлей версия 11.2 отражается операция поступления товара на обычный оптовый склад, на котором не ведется ордерная схема.
У нас был сформирован уже в системе 1С Управление торговлей (УТ 11) 11.2 заказ поставщику , и его текущее состоянии ожидается к поступлению . Для того, чтобы оформить приходную накладную, мы можем в разделе «Закупки» перейти по команде «Документы поступления» .
Открывается журнал документов поступления товаров на склад. В верхней его части есть поле быстрого отбора по ответственному менеджеру, и нам доступны две вкладки. Первая вкладка «Поступления товаров и услуг» - это, собственно, и есть журнал с нашими документами поступления товаров. Вторая вкладка - «Распоряжения на оформление» . Если перейдем на эту вкладку, то мы здесь увидим наш заказ поставщику, который как раз находится в статусе поступления товаров.
Для быстрого оформления поступления товаров можно воспользоваться оформлением документов поступления на основании распоряжений. Для этого достаточно выделить наш заказ поставщику, и по команде «Оформить поступление» программа 1С Управление торговлей версия 11.2 автоматически создает документ прихода товара на склад «Поступление товаров и услуг» на основании нашего заказа поставщику.
Мы можем убедиться, что в данном документе у нас установлен флаг «Поступление по заказу» и выбран наш заказ поставщику. Также у нас уже заполнены поля «Поставщик» , «Контрагент» и «Соглашение» .
Поле «Соглашение» не является обязательным, а вот поля «Поставщик» и «Контрагент» являются обязательными.
Также заполнены поля «Организация» (наша, которая закупает товар), выбран склад Основной , указана валюта расчетов. Программа 1С Управление торговлей (УТ 11) 11.2 также автоматически заполнила параметры оплаты. Как мы видим, 50% по нашему заказу уже оплачено.
На вкладке «Товары» перечислены товары, которые мы закупаем. На основании информации из заказа поставщику также заполнены скидки, предоставленные нам, количество, цены.
На вкладке «Дополнительно» указывается менеджер и подразделение , осуществляющее закупку; предполагаемая дата платежа , способ оплаты (форма оплаты любая - можно выбрать наличным или безналичным), порядок расчетов по заказу. Указаны наши банковские реквизиты .
При необходимости можно заполнить грузоотправителя и другие реквизиты. Также важные обязательные реквизиты - это то, что цена включает НДС , валюта взаиморасчетов «рубли», налогообложение «Закупка облагается НДС» , и, собственно говоря, операция «Закупка у поставщика» .
Если бы мы принимали товар на комиссию, то тогда операция была бы «Прием товара на комиссию» .
Установлен флаг «Регистрировать цены поставщика автоматически» .
Два дополнительных поля «Номер и дата входящего документа» (можно указать данные номера), и такой документ можно провести.
Перейдя по данной гиперссылке, нам открывается окно создания документа «Счет-фактура полученный» , где мы также можем указать номер счет-фактуры, ее дату, код вида операции и заполнить другие реквизиты в соответствии с правилами регистрации данных о счетах-фактурах.
Проведем такой документ. Теперь мы оприходовали товар на склад. Сейчас у нас возникла задолженность перед нашим поставщиком, которую необходимо погасить, оплатить. Но перед этим мы проведем установку цен.
Установка цен номенклатуры на основании поступления товаров в программе 1С Управление торговлей (УТ 11) 11.2
Операцию установки цен иногда удобно делать при поступлении товара сразу автоматически. На основании данных о поступлении товара рассчитать наши цены.
Для этого можно создать на основании нашего поступления товаров документ «Установка цен номенклатуры» . Программа 1С Управление торговлей (УТ 11) автоматически заполнила нашу номенклатуру и автоматически рассчитала три наших цены. Закупочную цену мы настраивали таким образом, что она рассчитывается на основании документов поступления. Оптовая и розничная цена рассчитывается на основании закупочной цены. Такой документ можно провести и закрыть. Таким образом мы установили в нашей системе 1С Управление торговлей (УТ 11) 11.2 новые цены в части только что закупленной номенклатуры.
Создание заявки на расходование денежных средств в программе 1С Управление торговлей (УТ 11) 11.2
Теперь создадим заявку на расход денежных средств. Также, на основании документов поступления, выбираем - создать «Заявку на расходование денежных средств» .
Формируется заявка, которая автоматически заполнилась, и конфигурация 1С Управление торговлей (УТ 11) 11.2 нам уже рассчитала остаток суммы задолженности. На вкладке «Расшифровка платежа» заполнены все основные реквизиты, а именно объект расчетов - «заказ поставщику».
На вкладке «Распределение по счетам» укажем, что у нас будет безналичная оплата с нашего расчетного счета; установим сегодняшнюю дату и переведем нашу заявку в статус «к оплате» . Проведем и закроем такой документ.
Списание безналичных денежных средств в оплату поставщику
Теперь можно перейти в раздел «Казначейство» , в группу «Заявки на расходование денежных средств» , и на основании нашей заявки создать документ «Списание безналичных денежных средств» .
Указываем номер банковской платежки, указываем флаг «Проведено Банком» . Проверяем, правильно ли у нас заполнен контрагент, счет получателя, счет, с которого будут списываться денежные средства, сумма платежа.
На вкладке «Расшифровка платежа» проверяем, что у нас заполнена заявка на расходование денежных средств и объект расчетов (наш заказ поставщику). Такой документ можно провести и закрыть.
Теперь наша задолженность перед поставщиком полностью погашена. Поставщик также полностью выполнил свои обязательства по нашему заказу. Можно данный заказ закрыть. Для этого мы переходим в раздел «Закупки» , «Заказы поставщикам» , выделяем наш заказ и изменяем его статус на состояние «Закрыть (у полностью отработанных заказов)» .
Второе состояние «Закрыт» отмечено красным кругом - соответствует закрытому заказу в состоянии «Отменен» . Мы же закрываем «Заказ (у полностью отработанных заказов)».
Программа 1С Управление торговлей (УТ 11) 11.2 перевела его в состоянии «Закрыт».
Таким образом, в программе 1С Управление торговлей версия 11.2 осуществляется поступление товаров по заказу поставщику на склад, на котором не ведется ордерная схема учета.
Для того чтобы добавить товар в номенклатуру, необходимо выбрать нужную группу номенклатуры справа в списке и в центральном окне нажать на кнопку «Создать». После этого появится окно «Создание номенклатуры».
В строке «Вид номенклатуры» введите или создайте новый вид номенклатуры, например «Товар» или «Услуга». Выбрать вид номенклатуры можно также не нажимая на кнопку многоточия, достаточно ввести начальные буквы наименования вида номенклатуры в строке, тогда снизу появится всплывающая подсказка с нужным видом номенклатуры, на которую необходимо нажать. Нажмите «Далее». Заполните все необходимые поля. Поля, отмеченные красным пунктиром, обязательны для заполнения:
- Рабочее наименование — введите наименование товара;
- Наименование для печати — Вы можете оставить данное поле пустым, тогда для печати будет выведено рабочее наименование товара (по шаблону);
- Вид номенклатуры — будет отмечен автоматически;
- Единица хранения — выберите необходимую единицу хранения, в соответствии с характеристиками товара (шт., кг, м и т.д.);
- Ставка с НДС — выберите необходимое значение процентной ставки с НДС, включая «Без НДС»;
- Группа номенклатуры — будет выбрана автоматически, в зависимости от того, какая группа выбрана в списке групп слева. Также Вы можете изменить группу номенклатуры, в которую будет входить данный товар, нажав на кнопку с изображением троеточия;

После того, как все необходимые строки заполнены, нажмите «Записать». В результате должен появиться товар с базовыми значениями в соответствующей группе номенклатуры.
Карточка товара
В карточке товара есть возможность добавить артикул, свойства (дополнительные реквизиты), описание и изображения. Для того чтобы добавить изображение к товару, над полем для изображения нажмите на кнопку "Добавить изображение " и выберите из папки необходимый файл. В результате откроется форма для редактирования данных изображения: имя файла и описание. После внесения необходимых изменений нажмите "Записать и закрыть ". Остальные медийные файлы товара можно найти на вкладке "Прикрепленные файлы " (слева).

Изображение (группу изображений) товара можно добавить, нажав на кнопку с изображением плюса, в форме справа. Вы можете добавить группу изображений к данному товару в разделе “Присоединенные файлы”, которые можно загрузить вручную, либо посредством загрузки прайс-листа товаров из Excel. При добавлении изображения открывается соответствующая карточка с данными о нем. Поле “Описание” соответствует тегу “Alt” на сайте. Тег “Alt” необходим в том случае, если браузер пользователя не может отображать графический файл, тогда отображается информационный текст, т.е. текст из поля “Описание” в редакторе изображения.
Для того чтобы удалить изображение, нажмите на кнопку в виде крестика. Изображение будет удалено из активной области, но останется в прикрепленных файлах. Для того чтобы удалить изображение окончательно, перейдите в пункт “Прикрепленные файлы” в карточке с товаром, нажмите на изображение ПКМ и выберите действие “Пометить на удаление”.
В поле “Текстовое описание” необходимо внести описание товара, которое будет отображаться на сайте интернет-магазина. Вы можете открыть два товара одновременно и скопировать описание товара из одного товара в другой.

На вкладке "Учетная информация" есть возможность изменить вид номенклатуры, единицу хранения и др. Но для того чтобы данные поля были актины, справа вверху нажмите на кнопку "Все действия" и выберите пункт "Разрешить редактирование реквизитов объекта".
Для того чтобы изменить вид номенклатуры существующего товара номенклатуры, необходимо выполнить следующие действия:
- откройте карточку с товаром;
- перейдите на вкладку “Учетная информация”;
- в командной панели нажмите на раскрывающееся меню “Все действия” и выберите пункт “Разрешить редактирование реквизитов объекта”. Подтвердите редактирование. Редактирование реквизитов объекта доступно в том случае, если пользователь имеет на это соответствующие права. После этого вкладка “Учетная информация” будет доступна для редактирования;
В строке “Вид номенклатуры” нажмите на троеточие и выберите из списка соответствующее значение. Если данному виду номенклатуры в настройках “Значения по умолчанию” была задана единица измерения, то строка “Единица хранения” будет заполнена автоматически, в противном случае, выберите необходимое значение из выпадающего списка.

После того как необходимые поля заполнены, нажмите на кнопку “Записать и закрыть”.
Следующие товары можно создать путем копирования текущего. Создание нового товара копированием текущего необходимо тогда, когда данные товары будут отличаться непосредственно по одному атрибуту, например цвет.
Например, у Вас есть товары “Комбинезон 512А голубой 56 р”, “Комбинезон 512А зеленый 56 р” и “Комбинезон 512А голубой 62 р”. Для упрощения работы с товарами номенклатуры можно использовать следующий принцип: для того чтобы каждый раз не вносить одну и ту же информацию в разных карточках товара, заполните только первый, например “Комбинезон 512А голубой 56 р”, а далее нажмите "Создать новый элемент копированием текущего", где необходимо будет только поменять название и выбрать добавить изображение. Изображение текущего товара не копируется в новый, при этом открывается помощник изображений.
Назад Вверх
Шаг 1. Где найти документ Поступление товаров и услуг
Создадим документ в разделе Покупки:
При создании нового документа указываем что именно поступило от контрагента:

Например, выберем универсальную форму документа Товары, услуги, комиссия. Можно создать новый документ и ввести его вручную либо создать на основании уже выданной Доверенности на получение ТМЦ:

В нашем случае выберем Товары, услуги, комиссия и заполним документ вручную:

Шаг 2. Заполнение документа
Дату и номер документа программа 1С 8.3 заполнит автоматически. Вносим Контрагента, его можно найти по наименованию, а также через ИНН. Если уже есть основной Договор , то он выйдет автоматом. Если имеется несколько договоров с контрагентом, то выбираем нужный. Также вводим Организацию и Склад.
Как правильно отразить договор с поставщиком в 1С 8.2 (8.3) смотрите в нашем видео уроке:

Если товара нет в списке номенклатуры, то через «+» создаем новый. Открывается документ Номенклатура (создание) , в котором заполняем обязательные графы в следующей последовательности:
- Краткое наименование;
- Полное наименование – заполнится автоматически;
- Вид номенклатуры – указываем Товары;
- Единица измерения – выбираем из списка штуки, килограмм и т.д.;
- Ставку НДС:

Записываем и закрываем документ.
В таблице документа остается указать количество данного товара, цену за единицу товара, а сумму программа 1С 8.3 проставит автоматически. В данном случае осталось заполнить Счет учета :

Как правильно указать счет учета в документе Поступление товаров и услуг при вводе определенных номенклатурных позиций; как настроить счета учета в 1С 8.2 (8.3), чтобы всегда в документе они указывались правильно смотрите в нашем видео уроке:
При заполнении документа Поступление товаров и услуг программа 1С Бухгалтерия 8.3 дает подсказки об обязательных полях документа.
В шапке документа необходимо обязательно указать номер и дату входящего документа:

Как избежать некорректное указание номера и даты первичного документа поставщика, где и что нужно ставить в 1С 8.2 (8.3) смотрите в нашем видео:
Шаг 3. Создание счет-фактуры в документе Поступление товаров и услуг
Если организация уплачивает НДС, то должны отразить в документе счет-фактуру. Но обязательно перед этим действием проводим документ Поступление товаров и услуг в 1С 8.3.
В 1С Бухгалтерия ред. 3.0 существуют следующие способы внесения данных о счете-фактуре полученном:
- Вводим дату и номер счет-фактуры:
- Можно ввести счет-фактуру через Создать на основании и выбрать из списка Счет-фактура полученный, при этом обязательно ставим галочку в поле Отразить вычет НДС в книге покупок:

Проводим документ Счет-фактура полученный.
Аналогичные действия выполним с документом Поступление товаров и услуг именно в этой последовательности. В правом нижнем углу поля программы 1С Бухгалтерия 8.3 увидим всплывающее уведомление о создании нового документа.
Шаг 4. Проводки документа Поступление товаров и услуг
После того как документ Поступление товаров и услуг в 1С 8.3 создан, обязательно смотрим какие проводки он сформировал с помощью кнопочки ДтКт. Например, при поступлении следующих видов товара:

1С Бухгалтерия 8.3 сформирует следующие проводки по поступлению товара:

На нашем в модуле вы можете более подробно узнать как оформлять операцию по приобретению товаров, в т.ч. регистрировать СФ от поставщика и принимать НДС к вычету по нему; изучите особенности прихода товаров, в случае, если в СФ поставщика указана ГТД; отработаете алгоритм успешного ввода документов операции по приобретению товаров с дополнительными расходами на их доставку, правильно отразив их с точки зрения методологии БУ, НУ и документооборота в 1С 8.3.
Подробнее о курсе смотрите в нашем видео:
Поставьте вашу оценку этой статье: