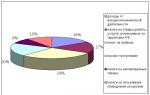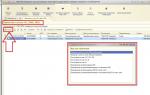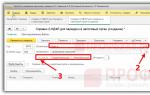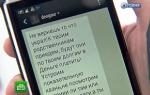Добрый день уважаемые читатели блога . В этой статье я продолжу обзор возможностей программного продукта «1С Бухгалтерия 3.0» для расчета заработной платы и ведения кадрового учета. Сегодня мы познакомимся с доступными инструментами для расчета заработной платы. Напомню, что в прошлом материале этой серии мы рассмотрели . Полный перечень материалов представлен далее:
Начисление зарплаты
Теперь посмотрим, какие возможности по расчету заработной платы разработчики программы здесь предусмотрели. Напомню, что все документы и справочники по расчету зарплаты находятся на закладке «Сотрудники и зарплата» основного меню программы и сгруппированы в разделе «Зарплата».
Первый документ, который мы видим – это «Начисление зарплаты». Его назначение понятно из названия. Документ предусматривает его ежемесячный ввод, хотя бы один документ в месяц должен быть введен. Попробуем начислить зарплату нашим трем сотрудникам. Для этого создадим новый и в поле «Месяц начисления» выберем «Апрель 2014» (сотрудники приняты на работу с 1 апреля 2014). В поле «Подразделение» оставим «Основное подразделение» (оно у нас одно) и нажмем волшебную кнопку «Заполнить». В результате будут автоматически заполнены все закладки табличной части.

Обратите внимание, что в документе над табличной частью появились поля, где отражены общие суммы начислений, удержаний (в том числе НДФЛ) и суммы по рассчитанным взносам. В самой табличной части на закладке «Начисления» автоматически заполнились строчки в соответствии с теми данными, которые мы вносили при приеме сотрудников на работу. Также хочу отметить, что, несмотря на наличие таких полей как «дн.» (дней) и «чс.» (часов), в программе не предусмотрен табель учета рабочего времени и расчет зарплаты методом вытеснения. Другими словами оклад не перерасчитывается автоматически, если месяц отработан не полностью, для этого потребуется суммы и часы/дни исправлять вручную. Если такой расчет для Вас окажется очень трудозатратным и проблематичным, советую приобрести специализированный программный продукт для расчета зарплаты «1С: Зарплата и Управление Персоналом 8» , который в базовой версии обойдется всего лишь в 2 550 руб . Ознакомиться с функционалом программного продукта Вы можете в серии стаей – .

Остается ещё одна закладка «Взносы». На ней производится автоматический расчет страховых взносов. Ставки страховых взносов хранятся в специализированном регистре и всегда актуальны, если Вы регулярно обновляете программы. Читайте о том, как правильно самостоятельно обновлять 1С . Ставка взносов по несчастным случаям задается для каждой организации своя, для этого необходимо открыть «Регистр сведений» «Ставка взноса на страхование от несчастных случаев».


Отмечу одно очень красочное решение разработчиков 1С (мне понравилось). Чтобы ознакомиться с общей суммой взносов отдельно по каждому направлению, можно нажать на вопросительный знак, который расположен рядом с полем «Взносы» (смотрите картинку). То же самое касается «Удержаний».

Документ «Начисление зарплаты» при проведении формирует проводки по начисленной зарплате (26 -> 70), по рассчитанному НДФЛ (70 -> 68) и рассчитанным страховым взносам (26 -> 69).

Счет затрат 26, который используется в моем примере можно изменить. В элементе справочника «Начисления» (в 1С ЗУП это называется «Вид начисления» ), есть поле «Способ отражения», где можно обозначить другой способ отражения для сумм, начисленных по этому виду начисления.

Выплата зарплаты в 1С Бухгалтерия 3.0
После того как зарплата начислена её необходимо выплатить нашим сотрудникам. 1С Бухгалтерия предлагает два способа выплаты:
- Через банк документами – «Ведомость на выплату зарплаты через банк» + «Платежное поручение» + «Списание с расчетного счета»;
- Через кассу документами – «Ведомость на выплату зарплаты через кассу» + «Расходный кассовый ордер» или «Депонирование зарплаты».
Выплата через банк
Рассмотрим первый вариант. Он используется в том случае, если организация осуществляет выплату зарплаты на банковские карты. В документе необходимо выбрать месяц выплаты (В нашем случае Апрель 2014), Подразделение, в поле «Выплачивать» указать какого рода выплата предстоит «Зарплата за месяц» или «Аванс» (у нас выбирается первый вариант) и нажимается кнопка «Заполнить» . При этом табличная часть заполняется автоматически с теми суммами, которые организация задолжала сотрудникам. Также из документа можно распечатать список перечисляемой в банк зарплаты – «Список перечислений» (Печатать можно и из Microsoft Word ).

Обратите внимание на поле «Зарплатный проект» . На простом примере постараюсь объяснить, как можно использовать это поле. Предположим, у нас директор (Иванов) и главный бухгалтер (Петрова) предпочли хранить свою зарплату на карточках банка «Устойчивый», а менеджер (Сидорова) в банке «Надежный». В этом случае необходимо каждый месяц делать два документа «Выплаты зарплаты», чтобы на их основании сделать два разных платежных поручения в два разных банка.
Когда в организации три сотрудника можно это сделать и вручную, но если речь идет о сотнях работников, то лучше конечно купить 1с зарплату :-) или хотя бы настроить зарплатный проект. В справочник банков добавим два банка «Устойчивый» и «Надежный» (раздел главного меню «Банк и Касса» группа «Справочники и настройки» ). Теперь, откроем справочник «Зарплатные проекты». В главном меню я не нашел ссылку на этот справочник, поэтому открыл из общего списка объектов программы. Смотрите рисунок.

Если у Вас нет пункта «Все функции», тогда зайдите в настройки параметров программы и установите галочку «Отображать команду «Все функции».

Итак, справочник «Зарплатные проекты». Необходимо ввести организацию и название банка. В нашем случае будет два элемента этого справочника.

Теперь необходимо ввести сведения о лицевых счетах трех наших сотрудников. Для этого в разделе главного меню «Сотрудники и зарплата» откройте пункт «Ввод лицевых счетов». Вначале введите сведения о лицевых счетах директора и бухгалтера, которые имеют счета в банке «Устойчивый» и соответствующий зарплатный проект. А затем для менеджера со счетом в банке «Надежный».


Теперь можно вернуться в документ «Ведомость в банк». В поле «Зарплатный проект» выберем «Зарплатный проект: «Банк устойчивый» и нажмем кнопку «Заполнить». В результате табличная часть документа будет заполнена только теми сотрудниками, которые относятся к этому зарплатному проекту. Таким образом, можно легко разграничить людей, получающих зарплату на карточки разных банков.


На основании документа «Ведомость в банк» можно создать документ «Платежное поручение» и документ «Списание с расчетного счета», который сформирует проводки вида 70 -> 51.

Выплата через кассу
Причем имеется возможность открыть отчет для просмотра не только в среде самой программы, но и во внешнем текстовом редакторе Microsoft Word .

На основании документа выплаты можно создать документ «Расходный кассовый ордер».

Документ «Расходный кассовый ордер» при проведении формирует проводки вида 70 -> 50.01. Также документ содержит печатную форму «Расходный кассовый ордер (КО-2)» .

Создание нескольких РКО на основании одного документа «Ведомость в кассу»
Как Вы наверное заметили непосредственно из документа «Ведомость в кассу» можно создать один документ РКО, где будут учтены все сотрудники документа выплаты. Однако иногда бывает необходимо сделать документ РКО отдельно для каждого сотрудника из списка. Для этого разработчики 1С предусмотрели специальную обработку «Выплата зарплаты расходными ордерами» . Эту обработку можно найти в разделе главного меню «Сотрудники и зарплата» в группе ссылок по «Зарплата». Собственно в обработке необходимо выбрать документ «Ведомость в кассу» и статью затрат, после этого нажать кнопку «Создать документы» и «Провести документы».

Депонирование зарплаты
Также на основании документа «Ведомость в кассу» можно сформировать документ «Депонирование». Этот документ вводится в том случае, если сотруднику зарплата начислена, но по каким-то причинам он не пришел в кассу, чтобы её получить. В введенном на основании документе необходимо оставить тех, для кого вводится депонирование. Документ депонирования формирует проводки вида 70 -> 76.04. Также из него можно распечатать «Реестр депонированных сумм» .

Но при использовании этого документа необходимо помнить, что вначале следует заполнить и провести документ «депонирования», а уже потом создавать и проводить документ «Расходный кассовый ордер», чтобы он не включил в проводки того человека, у которого зарплата была депонирована.
Также в разделе «Сотрудники и зарплата» главного меню программы есть документ «Списание депонированной зарплаты», который формирует проводки вида. В этой связи не совсем понятно, почему нет документа выплаты депонированной зарплаты, а если он и есть где то в недрах программы, то почему не выведен в меню.
Отчеты по зарплате
Ну и конечно в программе предусмотрен ряд отчетов по заработной плате. Доступ к этим отчетом можно получить по ссылке «Отчеты по зарплате», расположенной на закладке «Сотрудники и зарплата». Перечислю наиболее востребованные:
- Расчетная ведомость (Т-51);
- Расчетный листок;
- Краткий свод начислений и удержаний;
- Полный свод начислений, удержаний и выплат.

На скриншотах представлю внешний вид перечисленных ранее отчетов.
Расчетная ведомость (Т-51)

Расчетный листок

Краткий свод начислений и удержаний

Полный свод начислений, удержаний и выплат

Сегодня на этом всё. Если Вам понравилась эта статья, Вы можете воспользоваться кнопочками социальных сетей , чтобы сохранить её у себя!
Также не забывайте свои вопросы и замечания оставлять в комментариях !
В данной статье будет подробно рассмотрена пошаговая инструкция по учет зарплаты в 1С: предварительная настройка, непосредственно начисление и выплата заработной платы в 1С 8.3 Бухгалтерия, а так же зарплатный проект. Если разобраться, всё окажется довольно просто.
Прежде, чем совершать начисление и выплату заработной платы в программе 1С 8.3 Бухгалтерия 3.0, необходимо ее правильно настроить. Для этого выберите в меню «Администрирование» пункт «Параметры учета».
В появившемся окне выберите пункт «Настройка зарплаты». Этот раздел позволяет настраивать не только зарплату, но и НДФЛ, страховые взносы и кадровый учет.

Рассмотрим данные настройки подробнее по шагам:
- Общие настройки. В данном примере мы выбрали пункт «В этой программе», так как иначе некоторые нужные нам документы будут недоступны. Второй вариант настройки подразумевает ведение кадрового и зарплатного учета в другой программе, к примеру, в 1С ЗУП. В подразделе «Настройка учета зарплаты» указывается способ отражения зарплаты в бухучете, сроки выплаты зарплаты, резервы отпусков, территориальные условия и т. п.
- Расчет зарплаты. Тут мы указываем, что будем учитывать больничные, отпуска и исполнительные документы. Важно помнить, что данный функционал будет работать только в том случае, когда число сотрудников не превышает 60 человек. Так же здесь настраиваются виды начислений и удержаний. Для удобства так же установим автоматический пересчет документа «Начисление зарплаты».
- Отражение в учете. В данном разделе настраиваются счета для отражения зарплаты и обязательных взносов с ФОТ в бухгалтерском учете. Оставим настройки по умолчанию.
- Кадровый учет. В данном примере выбран полный учет для того чтобы были доступны основные кадровые документы.
- Классификаторы. Настройки в данном пункте мы оставим по умолчанию. Здесь настраиваются виды доходов и вычетов, используемых при расчете НДФЛ и параметры расчета страховых взносов.
Как рассчитать и начислить зарплату в 1С
Второй шаг — сотрудника необходимо принять на работу. В данном случае мы рассмотрим пример на сотруднике, у которого есть несовершеннолетний ребенок. Как известно, в таких случаях применяется налоговый вычет. Указать заявление на него можно в карточке сотрудника, перейдя в раздел «Налог на доходы». Обратите снимание, что налоговые вычеты являются нарастающими. Если они не будут применены в одном месяце, то в следующим будут учтены за оба периода.
После того, как все кадровые документы заполнены, можно приступить непосредственно к начислению заработной платы. Для этого выберите в меню «Зарплата и кадры» пункт «Все начисления».

В открывшемся списке документов выберите в меню «Создать» пункт «Начисление зарплаты». Заполните в шапке месяц начисления и подразделение и нажмите на кнопку «Заполнить».

Программа заполнит все необходимые данные. Ручные корректировки допускаются. Важно помнить, что в программе 1С:Бухгалтерия не ведется документ «Табель учета рабочего времени». Все невыходы на работу (отпуска, больничные) необходимо заполнять до начисления з/п, чтобы корректно отразить фактически отработанное время в данном документе.
Вкладка «Сотрудники» отражает сводную таблицу по документу в разрезе сотрудников.

На следующей вкладке отражаются начисления и вычеты по сотрудникам и количество фактически отработанного времени. Эти данные при необходимости можно скорректировать вручную. Так же на этой вкладке доступна печать расчетного листка.

Вкладка «Удержания» в данном примере пустая, так как у сотрудника их не было. Мы ее пропустим.
Следующая вкладка отражает НДФЛ и налоговые вычеты. У данного сотрудника есть вычет на детей, который мы ранее вводили. Данные на этой вкладке можно откорректировать, установив соответствующий флаг.

На вкладке «Взносы» подробно расписываются взносы в ПФР, ФСС и ФФОМС. Здесь тоже доступна ручная корректировка.

На самой последней вкладке отображаются ручные корректировки.
Нажмите «Провести и закрыть» и на этом мы закончим начисление зарплаты.
Ведомость на выплату зарплаты в банк
После того, как заработная плата успешно начислена, ее необходимо выплатить. Рассмотрим выплату через банк, так как данный способ наиболее распространенный в организациях.
В меню «Зарплата и кадры» выберите пункт «Ведомости в банк».

Создайте из формы списка новый документ. В его шапке укажите месяц начисления, подразделение, тип выплаты (за месяц или аванс). Так же здесь есть поле для указания зарплатного проекта. О нем будет сказано позднее.

Смотрите также видео инструкцию по выплате авансу:
И начислению и выплате заработной платы в 1С:
Зарплатный проект в 1С 8.3
В меню «Зарплата и кадры» в разделе «Справочники и настройки» выберите пункт «Зарплатные проекты» и создайте новый документ. В нем необходимо указать банковские данные.

Зарплатный проект для сотрудника указывается в его карточке в разделе «Выплаты и учет затрат».

В открывшемся окне укажите номер лицевого счета сотрудника, период начала действия и выберите зарплатный проект.

После этой настройки при выборе в документе «Ведомость на выплату зарплаты через банк» у сотрудников подставятся номера их лицевых счетов.
ВНИМАНИЕ : аналогичная статья по 1С ЗУП 3.1 (3.0) -
Здравствуйте, дорогие читатели блога . В сегодняшней статье мы продолжим разбирать основные возможности программы 1с Зарплата и управление персоналом и познакомимся с разделом расчета зарплаты 1с зуп. Напомню, что начало было положено в первой части этой серии статей , с которой Вы можете ознакомиться. Также напомню, что этот обзор возможностей начисления зарплаты в 1с зуп будет затрагивать следующие разделы учета программы:
Расчет зарплаты
✅
✅
✅
Итак, во время знакомства с разделом кадрового учета мы приняли на работу трех сотрудников в нашу вымышленную организацию «Альфа»:
- директора – Иванова – оклад 40 000,
- бухгалтера – Петрову – оклад 30 000,
- менеджера – Сидорову – оклад 20 000.
При приеме на работу этим сотрудникам был задан только основной плановый вид расчета «Оклад по дням». В терминологии 1с «плановый вид расчета» означает, что суммы по этому виду будут начисляться регулярно из месяца в месяц автоматически при заполнении документа «Начисление зарплаты работникам организации», но об этом документе подробнее поговорим чуть позже. «Основной вид расчета» — у каждого сотрудника должен быть минимум один вид начисления, так вот он и есть основной. К «основным видам расчета» относят:
- оклад по дням;
- оклад по часам;
- оплата по дневному тарифу;
- оплата по производственным нарядам;
- оплата по часовому тарифу.
В программе имеется ряд предопределенных видов расчета, созданных разработчиками программы. Их можно просмотреть в списках «Основные начисления» и «Дополнительные начисления», доступ к которым есть на закладке «Расчет зарплаты» рабочего стола программы. Основные начисления характеризуются продолжительностью во времени, дополнительные зависимости от времени не имеют.
Этот вид расчета нам придется создать по той простой причине, что разработчики не предусмотрели такого рода начисление. Назовем его «Премия процент от оклада». Этот вид расчета будет относиться к группе основных начислений поскольку будет зависеть от суммы начисленной по виду расчета «Оклад по дням». Итак, зайдем в список основных начислений и добавим новый. В форме нового вида расчета имеется несколько закладок. Рассмотрим все по очереди.
✅ Семинар «Лайфхаки по 1C ЗУП 3.1»
Разбор 15-ти лайфхаков по учету в 1с зуп 3.1:
✅ ЧЕК-ЛИСТ по проверке расчета зарплаты в 1С ЗУП 3.1
ВИДЕО - ежемесячная самостоятельная проверка учета:
✅ Начисление зарплаты в 1С ЗУП 3.1
Пошаговая инструкция для начинающих:
Закладка «Расчеты»:
- Последовательность расчета – «Зависимое первого уровня» означает, что зависит от какого-то вида расчета. В нашем случае от «Оклада по дням». Что касается уровней зависимости, сейчас я в это вдаваться не буду, пока нам это не важно;
- Способ расчета – Выбираем «Процентом». В результате этого выбора в поле «Описание формулы расчета» появляется предопределенная формула. В этом поле ничего редактировать не надо.
Закладка «Взносы» используется для настройки расчета страховых взносов с сумм начисленных по этому виду расчета и содержит следующие поля. Здесь по сути действующим является только поле «Вид дохода». Его мы установим в значение «Доходы, целиком облагаемые страховыми взносами».
Закладка «Управленческий учет» не заполняется.
Закладка «Прочее». Не смотря на такое не ключевое название, именно эта закладка для нас очень важна. На ней мы укажем вид расчета «Оклад по дням» и с сумм начисленных по этому виду расчета будет вычисляться процент для расчета нашей премии. Также вид расчета «Оклад по дням» необходимо указать в поле «Ведущие начисления», для того чтобы при изменении сумм оклада пересчитывалась автоматически и премия. Закладка будет выглядеть так:
 |
После этого нажимаем ОК и новый вид расчета сохраняется в составе «Основных начислений». Теперь необходимо назначить это начисление сотруднице Сидоровой в качестве планового, т.е. которое будет начисляться из месяца в месяц. Для этого в программе 1с зуп можно использовать документ «Ввод постоянного начисления или удержания». Его можно найти на закладке «Расчет зарплаты» рабочего стола программы в левой колонке внизу. Необходимо добавить новый документ и в форме этого документа заполнить следующие поля:
- Действие – «Внести или изменить начисление»;
- Вид расчета – «Премия процент от оклада»;
- Период – с 01.01.2014;
- Добавить сотрудницу Сидорову в табличное поле и указать процент – пусть будет 10 %.

Нажимаем ОК документ записывается и проводится. Теперь Сидорова Марина Николаевна имеет два плановых начисления «Оклад по дням» и «Премия процент от оклада». Это можно увидеть, если зайти в справочник «Сотрудники» (закладка «Кадровый учет» рабочего стола программы) и открыть форму сотрудника. На закладке «Начисления и удержания» можно увидеть все плановые начисления, которые являются действующими у сотрудника.

Эти плановые начисления будут автоматически попадать в табличную часть документа «Начисление зарплаты» при его заполнении. Это документ окончательного расчета заработной платы, который вводится каждый месяц при окончательном расчете зарплаты. Но о нём я подробнее расскажу чуть позже.
Перед тем как окончательно рассчитывать зарплату документом «Начисление зарплаты» в программе следует отразить промежуточные начисления и расчеты. К таким расчетам относятся:
- , и ,
Также к этому разряду документов можно отнести (а можете почитать как отразить одновременно и сделку, и оклад). Каждую из этих выплат я подробно рассмотрел в отдельных статьях, ссылки на которые только что Вам дал. Поэтому здесь я их подробно рассматривать не буду. Просто имейте ввиду, что все эти начисления должны быть рассчитаны и проведены до окончательного расчета документом «Начисление зарплаты».
Помимо всего вышеперечисленного в программе 1с зуп есть такое понятие как разовые начисления . И о нем мы поговорим подробнее. Предположим директор решил выплатить бухгалтеру единовременную премию в размере 5000 руб. Для отражения такого начисления у нас нет подходящего предопределенного вида расчета в составе «Дополнительных начислений» (в составе дополнительных поскольку такого рода премия не имеет протяженности во времени), поэтому создадим новый вид «Разовая премия». На закладке расчет зарплаты рабочего стола программы в самом низу заходим в «Дополнительные начисления» и создаем новый вид расчета. Быстро пробежимся по закладкам:
✅ Семинар «Лайфхаки по 1C ЗУП 3.1»
Разбор 15-ти лайфхаков по учету в 1с зуп 3.1:
✅ ЧЕК-ЛИСТ по проверке расчета зарплаты в 1С ЗУП 3.1
ВИДЕО - ежемесячная самостоятельная проверка учета:
✅ Начисление зарплаты в 1С ЗУП 3.1
Пошаговая инструкция для начинающих:
- Закладка «Расчеты»:
o Последовательность расчета – первичное начисление поскольку оно является фиксированной суммой и не зависит от других начислений, а основывается лишь на желаниях директора;
o Способ расчета – собственно здесь и указывается «Фиксированная сумма».
- «Использование»:
o Премии – не является премией. Здесь имеется ввиду премии по итогам работы за какой то период, поэтому, не смотря на то что у нас премия, в этой настройке указываем «не является премией»;
o Не является пособием;
o Не является компенсацией отпуска;
o Выплату не контролировать.
- «Бухучет» всё по умолчанию;
- «Налоги» — облагается код дохода: 2000 и не включать в расходы на оплату труда;
- «Взносы» — доходы. Целиком облагаемые страховыми взносами;
- «Управленческий учет» и «прочее» не заполнять.
 |
Жмем ОК, вид расчета записывается. Для того чтобы начислить сумму по такому виду расчета, необходимо воспользоваться специализированным документом «Регистрация разовых начислений». Документ находится на закладке «Расчет зарплаты» рабочего стола программы в левой колонке.
Отдельно хочу отметить поле «Дата выплаты дохода для НДФЛ» . В зависимости от даты, указанной в этом поле исчисленный НДФЛ будет отнесен к определенному месяцу налогового периода (у нас дата 31.01.2014 поэтому налоговый период Январь 2014).

Далее необходимо рассчитать плановые начисления. Для этого используется документ «Начисление зарплаты», который также можно найти на закладке «расчет зарплаты» рабочего стола программы в левой колонке сверху. Этот документ является ежемесячным. Добавим новый документ. Указываем месяц начисления «Январь 2014». В программе предусмотрено автоматическое заполнение табличной части. Для этого необходимо нажать кнопки «Заполнить» -> «По всем сотрудникам». В результате будут созданы строчки с плановыми начислениями сотрудников.

Для автоматического расчета результата необходимо нажать «Расcчитать» — > «Рассчитать (полный расчет)». При этом будут рассчитаны все 4 строчки и плюс к этому ещё и закладка «НДФЛ». При этом обратите внимание, что у сотрудницы Сидоровой автоматически рассчитается «премия от оклада».


Таким образом, мы рассчитали заработную плату для трех наших сотрудников. Про многочисленные печатные формы доступные в программе я расскажу в . Сейчас лишь хочу упомянуть возможность распечатать расчетные листки. Для этого необходимо на закладке «Расчет зарплаты» рабочего стола программы в разделе «Отчеты» открыть ссылку «Расчетные листки». В открывшейся форме указать период «Январь 2014» и нажать кнопку «Сформировать»:

В следующем материале мы рассмотрим . На этом сегодня всё, до встречи на страницах .
Чтобы узнать первыми о новых публикациях подписывайтесь на обновления моего блога:
Начисление и выплата зарплат одна из важных составляющих кадрового учета при использовании программы 1С. Она в свою очередь позволяет максимально автоматизировать данный процесс, и предоставить пользователю удобный функционал для внесения необходимых корректировок.
В первую очередь бухгалтер должен провести соответствующие настройки системы.
Настройка подсистемы 1С – Зарплата и кадры
Основная часть настроек производится через меню «Главное» — «Параметры учета». В них необходимо воспользоваться вкладкой «Зарплата и кадры».
Необходимо указать следующие параметры:
- Учет в «Этой программе». Данный выбор сказывается не только на визуальном интерфейсе программы, но и ее функциональных возможностях. При выборе варианта «во внешней программе» система воспринимает, что следующие действия будут происходить через старую версию 8.2 или с использованием 1С ЗУП.
- Учет ведется отдельно по сотруднику. Установка данного значения приводит к формированию для счета 70 субконто «Расчеты с сотрудниками по зарплате».
- Учет больничных, отпусков и исполнительных листов. Воспользоваться данной функцией можно только дл небольших предприятий со штатом до 60 человек. В противном случае потребуется переход на программу «Зарплата и управление персоналом».
- Полный кадровый учет.
- Автоматический пересчет документов выставляется по умолчанию, но при необходимости имеется возможность его убрать.
Для установки детализированных настроек необходимо перейти в раздел «Зарплата и кадры» — «Справочники и настройки».

В рассматриваемом случае все первоначальные настройки можно сохранить без изменений, но с учетом особенностей конкретной организации их можно сменить.
Единственное действие для данного раздела, создание дополнительной должности «Администратор». Ее введем в справочник «Должности». Внесение новой записи потребуется для приема на работу нового работника.
Начисление заработной платы сотруднику в 1С
Перед началом процедуры начисления зарплаты необходимо проверить, что прием на работу проведен корректно. Начисление зарплаты осуществляется соответствующим документом «Все начисления», находящимся в подразделе «Зарплата». Он выбирается из выпадающего списка и вызывается кнопкой «Создать».
В шапке документа записывается информация об организации, подразделении новичка и месяц, после которого система должна начать начисления. Далее требуется нажать на «Заполнить», после чего в табличной части появятся сведения о принятом на работу сотруднике. Столбец «Результат» будет отражать данные по его должностному окладу. В случае, если с момента поступления на работу работника прошло меньше месяца, имеется возможность в ручном режиме провести корректировку сумм в сторону уменьшения.
Необходимо при этом признать, что программа 1С Бухгалтерия не обладает модулем учета рабочего времени (табель).

Табличная часть документа объединяет в себе пятерку закладок:
- «Сотрудник». Содержит сведения общего характера.
- «Начисления» отражает вид начислений, позволяет корректировать отработанное время и начисленную сумму заработка. Здесь же сгруппирована информация по различным вычетам, например, исполнительным листам.
- «Удержания». Отражает любые операции, связанные с отражением данной процедуры. У рассматриваемого в примере работника удерживается только НДФЛ, поэтому для него данная графа остается без изменений.
- «НДФЛ». Она отражает стандартное исчисление налога в размере 13%.

- «Взносы». Вкладка отображает направления перечислений с хорошей визуализацией.

После выполнения всех работ необходимо кликнуть на «Провести и закрыть», чтобы запустить документ в работу.
Выплаты зарплаты в 1С
После того, как зарплата начислена, ее необходимо выплатить. Предположим, что начисление происходит через банк. В таком случае бухгалтеру требуется попасть в перечень ведомостей. Для этого необходимо зайти в раздел «Зарплата и кадры» — «Ведомость в банк». Кнопкой «Создать» вызывается новое окно для формирования документа.
Внести в него необходимо данные по отчетному периоду (месяцу), структурному подразделению и организации. Выбор последней осуществляется при ведении учета для нескольких компаний одновременно.
Сведения в табличной части появляются автоматически после нажатия на «Заполнить».
Заполненный документ приобретает следующий вид.

После проведения документа можно отправить на печать созданную ведомость и приступить к выдаче средств трудовому коллективу.
” - это конфигурация, с помощью которой бухгалтер может с легкостью систематизировать свою работу в соответствии с УП организации и направлением работы. В этой статье мы рассмотрим пошагово все вопросы, связанные с начислением зарплаты в 1С, а именно:
Расчёт заработной платы
Конфигурация “1С ЗУП 8” полностью автоматизирует процесс расчёта зарплаты. Формула расчета зарплаты в системе прописывается один раз. Для того, чтобы каждые последующие расчёты выполнялись корректно нужно осуществлять мониторинг кадровой информации каждый месяц и указывать общие параметры: месяц, предприятие и другое. Всё остальное программа просчитает самостоятельно.
Расчёт зарплаты в 1С стал более удобен за счёт организации процесса. Абсолютно все отделы и работники внесены в базу предприятия и показаны в одной форме. Выбирая сотрудника Вы можете ознакомиться с его основной информацией, благодаря которой можно произвести разсчёт зарплаты за месяц.
Интерфейс конфигурации стал более удобным и наглядным. Чтобы сделать расчёт зарплаты нужно внести все виды начислений. После заполнения необходимых форм, программа произведет подсчёт автоматически. Отметим, что параметры расчёта заработной платы можно сохранять как макет.
Расчёт удержаний и вычетов из зарплаты
Программа 1С в автоматическом режиме осуществляет расчёт всех удержаний, которые в результате будут отображены в табличной части документа.
Удержание из зарплаты средств производится если сотрудник не вернул выданную ему сумму под отчёт в заранее отведенный срок.
Важно! Сумма удержаний не может превышать больше 20% от заработной платы.
Чтобы отразить удержания из зарплаты нужно создать начисление в 1С. Для этого зайдите во вкладку “Зарплата” и выберите “Справочники”, затем “Основные начисления” и добавьте.
В выпавшем окне укажите наименование и код. В поле “отражение в бухучете” укажите “Не отражать в бухучете”.

Чтобы посмотреть сумму удержаний перейдите в пункт “Зарплаты”, который находится в форме “Начисление зарплаты работникам”.

Расчёт взносов
На отдельной вкладке отображается расчёт страх. взносов внебюджетные фонды.

Редактирование отчетов вручную
В программе есть возможность автоматической коррекции расчётов, которые в дальнейшем будут самостоятельно подтягиваться в последующие документы.
Перерасчёты
Конфигурация “1С ЗУП 8” автоматически производит перерасчёт, когда исходная информация редактируется.
Перерасчёт зарплаты в 1С Бухгалтерия 8 отслеживает и демонстрирует список с подробной информацией. Чтобы просмотреть данный список, перейдите в раздер “Перерасчёты”, что находится в форме “Зарплаты”.

К примеру, документ о приёме на работу сотрудника был введен с опозданием. В выпавшем окне мы сможем увидеть какому работнику необходимо произвести доначисления.

Рабочая область состоит из нескольких форм - перерасчёты по зарплате, перерасчёты к отпускным и перерасчёты по больничным.
Выбрав нужный пункт создайте документ “Доначисления”. Выбрав пункт “Причина” можно увидеть по какой причине возникла данная ситуация.

Если же заработная плата была уже выполнена, то в программе 1С появится кнопка “Доначислить сейчас”.

Новый принцип работы программы 1С облегчает решение поставленных задач, помогая рассчитывать заработную плату автоматически.
Если у вас остались вопросы по алгоритму расчета заработной платы в 1С, задавайте их в комментариях.
Наши специалисты с удовольствием на них ответят.